Note that your PC must be running either Windows 7, Windows 8 or Windows 8.1 in order to take advantage of this amazing device. Windows Vista and XP are not supported. Bottom line: The SanDisk ReadyCache Cache Only SSD gives you all the benefits of replacing your boot drive with an SSD, but at a fraction of the price.
- Sandisk Windows 10 Usb Install
- Sandisk Drivers For Windows 10
- Sandisk Drivers Download Windows 10
- Sandisk Readycache Ssd Windows 10
- Sandisk Readycache Windows 10
- SanDisk ReadyCache SSD (32GB) overview and full product specs on CNET. Upgrade to Windows 10 for free right now. The best games on Nintendo Switch. The best Wi-Fi routers of 2020.
- ExpressCache is a Windows-based SSD caching technology developed by Condusiv Technologies and licensed to a number of laptop manufacturers including Acer, ASUS, Samsung, Sony, Lenovo, and Fujitsu. ExpressCache is also bundled with some SanDisk products such as ReadyCache; SanDisk currently holds an exclusive ExpressCache license for stand-alone.
Before installing the SanDisk ReadyCache SSD, please review components or cables required to install it.
STEP 1 - Install the SanDisk ReadyCache SSD on a desktop computer
NOTE: The SanDisk ReadyCache SSD is designed to work in conjunction with your existing system hard disk drive. Therefore, it MUST be installed as a non-bootable secondary drive on your desktop computer. You must NOT partition the SanDisk ReadyCache Drive. The ExpressCache software will partition and format the drive in a proprietary file system.
1. Turn the computer off.
2. Disconnect the computer from any electrical sources to avoid potential damage to the motherboard and yourself.
3. Remove the side access panel (please refer to your computer's owner manual if you do not know how to do this).
4. Locate a spare bay underneath or near your main the hard disk drive bay.
5. Insert the SanDisk ReadyCache SSD into the spare bay with the data and power socket facing the rear face of the computer case.
6. Locate a thin SATA power connector from the computer's power supply and insert it into the power socket on the drive.
7. Insert one end of the SATA cable into the drive's SATA data socket.
8. Insert the opposite end of the SATA cable to a free SATA port located on the motherboard.
9. Close the computer case.
10. Plug the computer back in.
STEP 2 - Install the ExpressCache software
You must download the ExpressCache software
1. Download the ExpressCache software ExpressCacheSetup.exe
2. Double-click on ExpressCacheSetup.exe.
3. Select your language from the drop-down menu, and then click OK.
4. The ExpressCache software Setup Wizard starts. Click Next on the first screen.
5. Read the License Agreement, click to select the check box to confirm your acceptance of the terms of the License Agreement, and then click Next.
6. Click Change if you want the ExpressCache software to be installed to a folder other than the one specified. If you want to create a shortcut on your desktop, click to select the Create a shortcut on my desktop check box. Click Next.
7. Click Install to confirm.
8. Click Finish after the installation is completed.
9. Your system needs to be restarted. Click Yes to restart now or No if you plan to restart it later.
10. The following message will appear after the initial computer reboot. By default, caching is disabled. To enable caching, you need to activate the ExpressCache software by clicking on Activate.
Troubleshooting
If the SanDisk ReadyCache SSD is NOT detected, a 'ExpressCache did not find any ReadyCache devices on the machine. Install ReadyCache device first and then start ExpressCache install again. Setup will now exit.' message will appear.
1. Make sure the power and SATA cables connected correctly.
2. Make sure the SATA port on the motherboard BIOS is enabled.
3. If it is still NOT detected, try another SATA port or cables.

Réponses que les autres trouvent utiles
 Imprimer
Imprimer
Appareils Compatibles
Voir toutes les réponses
Informations processus RMA
Accéder sur 'Mon Sandisk'
Boutique
Assistance
À propos
Nous contacter
- Lundi – Vendredi, 09:00 – 17:30 CET
- 0805089291
Contents:
SanDisk Driver Overview:
If your SanDisk is not recognized by Windows 10 when you inserted it into the PC, the first thing you are supposed to do is updating SanDisk driver for Windows 10. No matter you are using SanDisk USB driver or SSD driver or whatever, actually, there is no need to update the specific driver for the SanDisk SD card.
In fact, the SanDisk SSD driver comes along with the chipset driver, whereas the SanDisk USB drive can work with the USB driver. Hence, as for downloading the SanDisk drivers, you are to update the relevant drivers for Windows 10.
How to Update SanDisk Drivers on Windows 10?
You can choose one of the following ways to download SanDisk drivers on Windows 10. But since for different type of SanDisk SD cards, the steps vary, you may as well utilize the driver updating tool.
Methods:
Method 1: Update SanDisk Drivers Automatically
To make things easier, you can try to get the most of the third-party tool – Driver Booster to update SanDisk SSD driver, HDD driver, USB driver, etc. automatically for Windows 10. In this sense, it will save troubles to find the driver on your own.
User-friendly as Driver Booster is, it can also help you get the right and latest SanDisk drivers on Windows 10. After that, it will install the SanDisk USB drive drivers automatically, which will eventually fix SanDisk SDHC card not recognized on Windows 10.
1. Download, install and run Driver Booster on your PC.
2. Then click the Scan.
Driver Booster will check whether or not your SanDisk driver is outdated or incompatible or missing or corrupted on Windows 10.
3. In the search result, locate Universal Serial Bus controllers and then Update the USB driver so as to update the SanDisk USB driver.
Here if you are using SanDisk SSD card, you would better try to update the chipset driver under IDE ATA/ATAPI controllers, such as Intel chipset driver.
After Driver Booster installed the SanDisk driver, like SanDisk Cruzer driver and SanDisk Ultra USB 3.0 driver for you, you can check whether SanDisk can be detected by Windows 10.
Method 2: Update SanDisk Driver in Device Manager
Or you can also try to update the pre-installed drivers for your SanDisk SSD, USB card in Windows Device Manager. But it seems to be troublesome as you have to update the specific driver for different types of SanDisk cards.
Here take updating SanDisk USB drive driver in Device Manager as an example. If you are using other SD cards, you need to update other drivers on your PC to achieve that.
1. Open Device Manager.
2. Expand Universal Serial Bus controllers and then right click the USB driver to Update driver.
3. Then try to Search automatically for updated driver software.
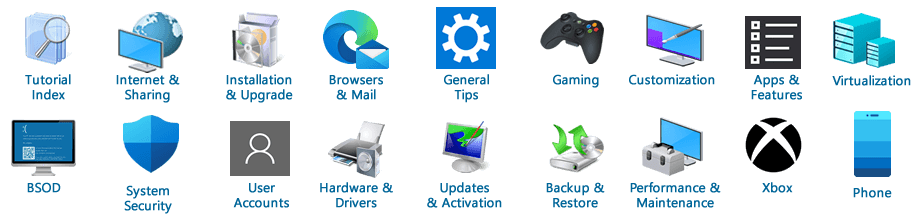
In this way, Device Manager will be searching for the SanDisk USB driver for Windows 10. You can see that the SanDisk works fine when inserted.
Sandisk Windows 10 Usb Install
Method 3: Update SanDisk Driver Manually
Like what has been discussed before, SanDisk SSD driver for Windows 10 can be installed by the Chipset driver, and SanDisk USB drive driver comes into being from USB controller driver. So in terms of downloading SanDisk driver for Windows 10 on your own, you need either to the official site of your chipset or from the USB device. Consequently, things complicate when you have to decide which site you are heading to.
Sandisk Drivers For Windows 10
But if you know for sure where you can download SanDisk driver, just navigate to this site and then find, download SanDisk Download Installer and then install the driver on Windows 10, including SanDisk 3.0 USB flash drive driver, SanDisk Cruzer driver, and SanDisk SDHC card driver.
How to Fix SanDisk Device Not Recognized by Windows 10?
Sandisk Drivers Download Windows 10
Sometimes, many users may notice that SanDisk SSD card or SanDisk USB driver is not working. And when you open Device Manager, you can only find no device detected error.
Regarding this SanDisk card not recognized error, you need at first update SanDisk drivers with reference to the methods above. Otherwise, it is feasible to troubleshoot this device with Windows 10 inbuilt troubleshooter or SanDisk disk recovery tool if needed.
1. Go to Start > Settings > Update & Security.
2. Under Troubleshoot, locate Hardware and Devices and then Run the troubleshooter.
Sandisk Readycache Ssd Windows 10
Once this troubleshooter detects any error related SanDisk cards, apply the fix to resolve it. Or you can resort to SanDisk recovery tool to fix the SanDisk not working error on Windows 10 automatically.
Sandisk Readycache Windows 10
In a word, it sounds complex to download SanDisk SD card driver or SanDisk USB device driver for Windows 10, but it can be simplified if you could follow the procedures in this article.
