Windows Live Mail (WLM) is a now-discontinued freeware email client from Microsoft. WLM is a successor to Windows Mail (Windows Vista), which was the successor to Outlook Express (Windows XP and Windows 98). WLM is compatible with Windows 7, Windows 8, and Windows 10. As of now, there is no support for Windows Live Mail, as it was discontinued in 2012. Even though Microsoft has included a new email client (Windows Mail) in the Windows 10 release, still several users continue to use Windows Live Mail for various reasons. But now, many users have already or are planning to switch to Microsoft Outlook as there is no point in keeping WLM in addition to MS Outlook.
- Windows Live Mail Export Emails
- Windows Live Mail Export Exchange File Location Free
- Export Windows Live Mail Folders
- Windows Live Mail Export Exchange File Location Online
- Windows Live Mail 2012 Export
So, if you are planning to Export Windows Live Mail to Outlook, then you might find this article worth a read.
Windows Live Mail Export Emails
Following are some methods to export Windows Live Mail to Outlook on Another Computer:

Instant Solution
Windows Live Mail Export Exchange File Location Free

Next, select the folders that need to be migrated from Windows Live Mail to PST File. Finally, close the Export wizard. Import Windows Live Mail to Outlook 2016. First, Open the Outlook Mail client. Then, go to File »Open and Export»Open Outlook Data File(.pst). Next, Browse to the folder location where the WLM PST file is saved and click OK. Expand your Outlook. We've developed a suite of premium Outlook features for people with advanced email and calendar needs. A Microsoft 365 subscription offers an ad-free interface, custom domains, enhanced security options, the full desktop version of Office, and 1 TB of cloud storage. If the Location field contains the word Online or a path to a file that has the file name extension.ost, Outlook stores data in folders on the Exchange Server. Contact the Exchange Server administrator for more information about how backups are handled. If the Location field contains a path to a file that has the file name extension.pst, Outlook stores new messages, contacts. Open the tool and click on Open to navigate to Windows Live Mail data file location. Preview all items of Windows Live Mail. Select PST as the export file type and configure other settings. Click Export to convert the chosen files in PST format.

Download an automated email migration tool Kernel for EML to PST to export emails from Windows Live Mail to Outlook on another computer, without any risk of data loss.
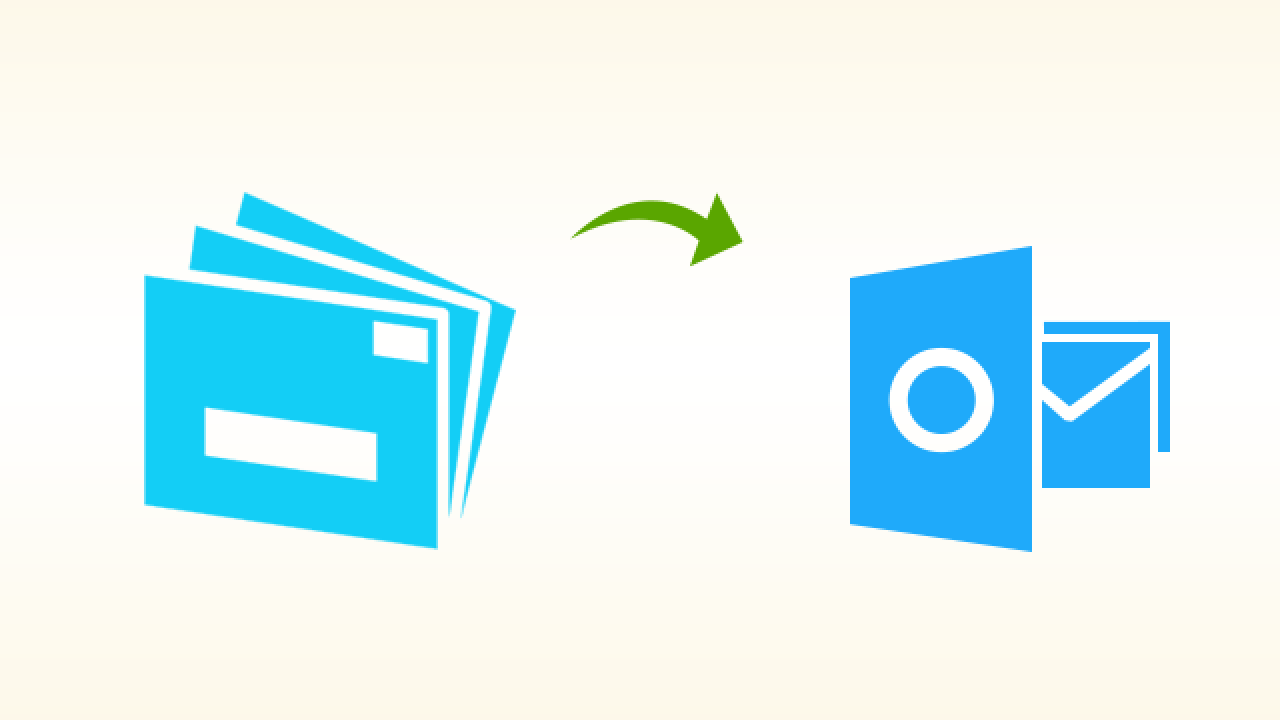
Export Windows Live Mail Folders
Method #1 Export Using Windows Live Mail
Windows Live Mail has the export functionality to directly export WLM mail items either to Microsoft Exchange or in MS WLM format. The detailed steps to export items to MS Exchange are outlined below.
- Launch the Windows Live Mail email client and click on File > Export email >Email messages.
- Choose the Microsoft Exchange option and hit Next.
- Next, you will see the following Export message, hit OK to proceed.
- Choose Outlook from the Profile Name drop-down menu and hit OK.
- From the Export Messages dialog, either select All folders or Selected folders options and click OK to proceed.
- A new dialog displays the status of the export process.
- In the end, you will receive a new message, confirming the successful completion of the export process.
- Open Outlook to verify the export.
As you now have all of your WLM mail items exported to Exchange, these mails can be easily download as a PST file on a storage device of your choice. This can be quickly accomplished with the Import/Export feature of the Outlook desktop client.
Note: It is advised that while exporting the Windows Live Mail to Outlook, make sure that no active Outlook instances are running. It is found that running WLM simultaneously with Outlook hinders with WLM’s functionality to export emails to MS Exchange.
Windows Live Mail Export Exchange File Location Online
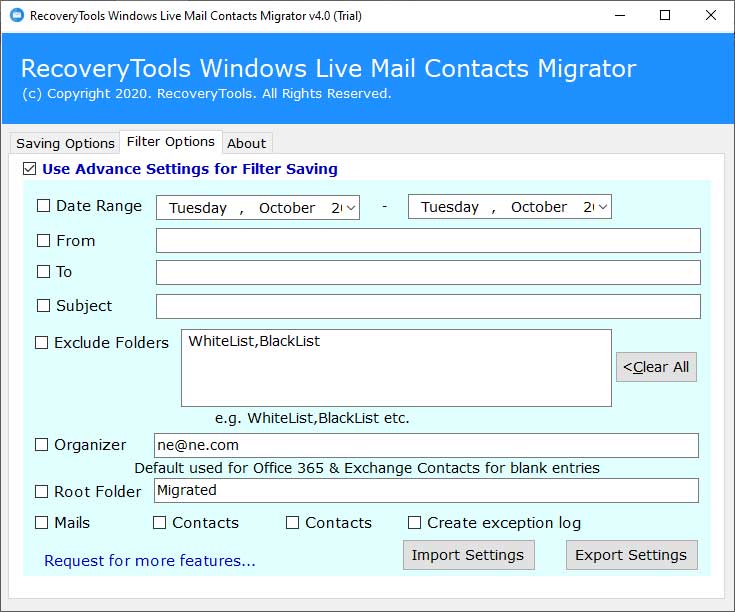
Method #2 From the Windows Live Mail File Location
It is also possible to transfer the WLM files, which are stored on your system in ELM format, using a storage device. If you are planning to move your WLM EML files to a new PC, then after configuring Outlook desktop client on your new system, you can drag and drop your EML files to the newly created folder inside Outlook client. To do so, follow the steps mentioned below:
- Usually, the WLM files are located in the following location on your system:C:Users[Username]AppDataLocalMicrosoftWindows Live Mail
- The location will contain several folders containing mailbox information. Copy these files to a storage device.
- Now Plugin your storage device to the new system.
- Launch Outlook client and add a new folder (the name is as WLM).
- Just drag and drop all the files to this folder.
Method #3 Kernel for EML to PST
It is a common knowledge that Windows Live Mail items are stored on the system in EML format. As shown previously in Method#1, the WLM has the inbuilt capability to export emails to MS Exchange, but it doesn’t maintain the hierarchy. Moreover, Method#1 requires the knowledge of two email clients, and there are high chances of data loss. Moving on to Method #2, as we have seen, it is purely manual. One has to manually transfer and Drag & Drop the emails to a newly formed outlook folder. Therefore, it can be termed as time-consuming and involves high-risk of data loss. It is hence recommended to use a professional third-party tool. One such efficient tool is Kernel for EML to PST Converter. The tool automatically displays all the EML files of the PC. The end product is a single PST file containing the WLM mailbox items. So, it is easy to transfer the emails to another PC. Also, it keeps the original structure, formatting, and properties of the mailbox items. It even allows the export of converted EML directly to could-based Office 365. Here is how it works:
- Launch Kernel for EML to PST. The left panel shows the hierarchical structure of directories on your system. You can either locate the folder containing the EML files manually or use the Find option to scan your local drives for the EML files.
- Browse to specify the source drive to search for EML folders.
- Select the source folder/drive and click OK.
- Once all the folders containing EML files get listed, select the one you require, and click on the OK button. The EML contents are shown on the right-hand side panel. Click on the Save button.
- The next window lets you Define Conversion rule to save specific data from your selected folder. If not required, the option “Convert all items” is set by default. Click Next.
- The Select Destination window allows you to provide a destination path to save the converted PST. You can choose between various options to save the data:
- If you want to create a new PST, click the Create New PST radio button.
- If you’re going to save the converted data in some existing PST files, click on the Save in Existing PST File radio button.
Select the appropriate saving options as per your requirement, provide a destination path, and click on the Save button.
Note: You can opt to Save in folder hierarchy if required.
- The converted PST file gets successfully saved to the specified location. Click OK to finish the conversion process.
Conclusion
In this post, we have discussed different methods to export Windows Live Mail emails to Outlook on Another Computer. The first two methods are time-consuming and have high chances of error. The last method is fully automated and can save the user a considerable amount of time. Therefore, we highly recommend Kernel for EML to PST tool to export emails from Windows Live Mail to Outlook desktop client.
Windows Live Mail 2012 Export
More Information
